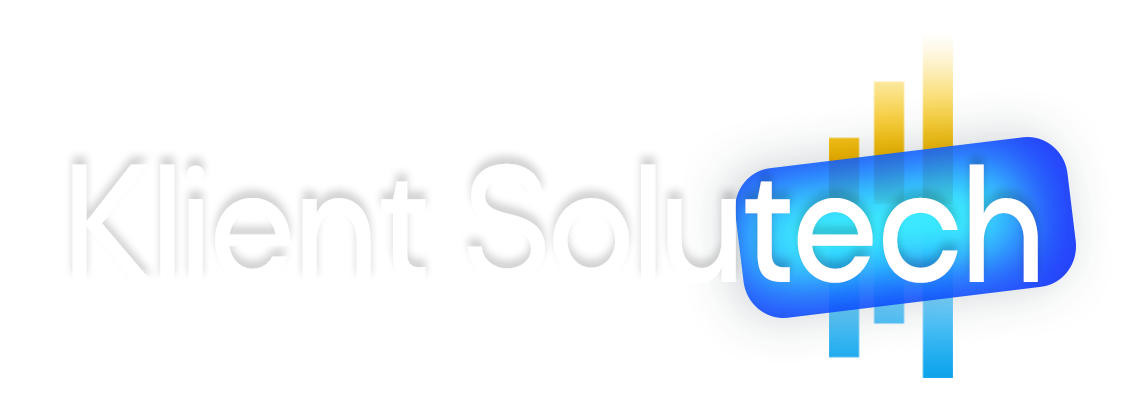Delete your google searches and browsing history: Delete history from Google searches and browsers is important for Internet safety.
If you want to delete all past searches and browsing history from Google in Google chrome then follow the below steps.
There are various steps to delete search results and browsed data. But I think this is an easy way to delete search results history and browsing data:
Delete your google searches and browsing history
- Sign In to your Google Account
- Click on this link: https://myactivity.google.com/myactivity , you can also type on myactivity.google.com and you will find the first link Welcome to my activity – Google
(Note: In my activity, you can find and see your search and browsing history since you created your Google account. All the activity is saved by Google. But you can control this data in which you delete, view and customizing the browsing history).
- Click on Delete Activity By
4. Then Select the option from Delete by Date: You can select all time (See the picture)
5. Then select Search and Click on Delete, as you can see in the above picture.
6. After this you will get the final notification that you want to delete your search history permanently, if yes, then click on Delete!
Now your all-time Google Searches history is removed from Google.
This is the process to delete search history from my activity in Google and you can do this in almost all browsers.
Related: How to be safe on the Internet
Now Delete Browsing History
You can delete your browsing history from all devices from the setting in Google Chrome. In which you can delete browsing history, download, cookies, cached images and files, passwords, auto-filled data in forms, etc. If you want to delete all these things, follow the below steps:
1. Press Ctrl + Shift + Delete on the keyboard or you can follow the steps as you can see in the below picture
1. Click on the Setting tab below the close button, then click on 2. For more Tools after that click on 3. Clear Browsing data
3. Now you can check to mark the boxes – (See in the below picture)
 4. Now Click on Clear Browsing Data
4. Now Click on Clear Browsing Data
Done! All browsed websites, saved passwords, cookies, and cached files are removed from Google Chrome.
(Note: this history is only deleted from Google Chrome but not from my activity.Google.com. So, the best method is that you can delete each week your browsing history from internet browsers. And once a month delete search history from myactivity.Google.com)